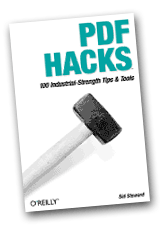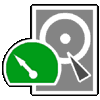Seandainya kita sedang di ruang rapat dan perlu mengakses Desktop kita karena
komputer ruang rapat enggunakan Win$ dan kita bekerja dengan
Linux, ada 2 protokol yang bisa digunakan untuk itu.
Pertama dengan
RDP. Ini protokol yang sebenarnya punya M$. Di Linux, ada server
xrdp, dan di Win$ dipasang clientnya. Aplikasinya, saya nggak explore. Yang saya kerjakan dulu menggunakan Win2003 server sebagai RDP server dan rdp client di Linux. Tapi saya kira yg third party juga banyak. Tapi jangan tanya soal Lisensi, ya. Lebih pusing mikirin lisensi ketimbang menggunakan protokolnya. Belum lagi, 5 CAL user yang awalnya dijanjikan, tiba-tiba mati setelah trial 2 bulan.
Kedua, ini yang asik, menggunakan
VNC. Di Linux bisa juga menggunakan protokol frame buffer (
RFB), kalau di KDE tinggal:
$ sudo apt-get install
krfb
(boleh juga dengan
$ sudo apt-get install
tightvncserver)
Panggil krfb (alt+f2, ketik krfb atau click di system tray pojok kanan bawah). Create personal invitation, catat passwordnya.
Di Win$, kita pasang VNC viewer (client) dari (misalnya) TightVNC dari GlavSoft. Panggil tightVNC viewer, isikan IP kita, misalnya 192.168.1.101.
Balik ke Desktop, accept connection.
Balik ke Ruang rapat, isikan password.
Kalau monitor Desktop tidak dimatikan, maka icon mouse dan aplikasinya bisa 'ngetik sendiri'. Kalau nggak suka, buka saja xwindow baru untuk menutupi 'hantu' ini. Biar nggak heboh!